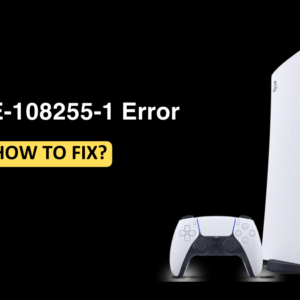Many people use Prime Video, and the added benefits of Amazon Prime makes the subscription completely worth it. You can find loads of content on Prime Video, including international and regional content. When streaming content in any other language, then subtitles are a must. Not only this, but subtitles also help you understand what the character is saying when the audio is low.
However, sometimes subtitles may not work on Prime Video even if you have turned them on. This issue is common with Prime Video on Windows 11. If you tried turning subtitles on and off but are frustrated because the subtitles are not working, this article will help you. We will list all possible ways to fix Prime Video Subtitles not working on Windows 11.
Ensure Subtitles Are Available
This issue occurs when subtitles are unavailable for the particular content. Subtitles might not be available for particular movies and TV shows on Prime Video. To check whether subtitles are available for the content, follow the steps given below-
- Firstly, open Prime Video on your Windows 11 PC and play the movie or TV show you want to stream.
- Now, click the Subtitles and Audio icon at the top right corner.
![[Fix] Prime Video Subtitles Not Working on Windows 11](https://techreloaded.in/wp-content/uploads/2023/04/Subtitles-and-Audio.png)
- If subtitles are available, then you will see them here.
If subtitles are not available, then you cannot use them. However, if there are subtitles for the content, but they are not working, you can move to the next step in this article.
Restart Your PC
If Prime Video subtitles are not working on Windows 11, then it can be because of third-party apps and services running in the background. Certain apps and services may disrupt Prime Video causing subtitles to malfunction. You can reboot your PC and then launch Prime Video again. Rebooting your PC will close all the background processes and fix this issue.
Update Prime Video App
We always recommend users to update the apps on their PC. If the Prime Video app is outdated, then that might cause subtitles to not work properly. Update the Prime Video app to the latest version to fix this issue. You can do it through the steps mentioned below-
- Click on the Start icon and then on Microsoft Store to open it.
![[Fix] Prime Video Subtitles Not Working on Windows 11](https://techreloaded.in/wp-content/uploads/2023/04/Microsoft-Store.png)
- In the Microsoft Store, click on the search bar at the top and search for Prime Video for Windows.
![[Fix] Prime Video Subtitles Not Working on Windows 11](https://techreloaded.in/wp-content/uploads/2023/04/Prime-Video-For-Windows-1024x540.png)
- Click on the Update button next to the app to update it.
Note- If the Update button is unavailable, then Prime Video is already updated to the latest version.
If you don’t use the Prime Video app but the browser to stream content on Prime Video, we suggest you update the browser to the latest version.
Sign Out And Re-Sign Into Prime Video
You can sign out of your account and then sign in again. This will refresh your Prime account and fix issues with subtitles. To do so, follow the steps given below-
- First, open the Prime Video app on your PC.
- Now, click on your account name at the bottom of the left sidebar.

- Now, click the Sign Out button to log out of your account.

- Once done, restart the Prime Video app.
- You will now get the option to sign in to your account. Login with your account credentials and then see if the subtitles are working.
If you are using Prime Video on your browser, then you will have to sign out of your account on the browser and then sign in again.
Reinstall Prime Video App
If this issue occurs due to some bug in the app, reinstalling the Prime Video app will fix it. This will refresh all the app’s data, and the issue will be gone with the older data files. To reinstall the Prime Video app on Windows, follow the steps given below-
- Press the Windows key, then type Prime Video for Windows in the Start Menu.
- Select Prime Video for Windows from the search result and click Uninstall.

- Click on Uninstall again to delete the app.
![[Fix] Prime Video Subtitles Not Working on Windows 11](https://techreloaded.in/wp-content/uploads/2023/04/Uninstall.png)
- Now, open the Microsoft Store on your PC.
- Here, search Prime Video for Windows and click on the first option that appears.
![[Fix] Prime Video Subtitles Not Working on Windows 11](https://techreloaded.in/wp-content/uploads/2023/04/Prime-Video-For-Windows-1024x540.png)
- Click on the Install button to install the app.
- Once the app has been installed, launch it.
- Sign in to your Amazon Prime account, which will fix this issue.
For users who use Prime Video on the browser, you can use a different browser or reinstall the browser you use to stream Prime Video.
Use A Different Browser
If you use a browser specifically to stream content on Prime Video, we suggest you use a different browser. This issue can occur with certain browsers because the settings and the extensions of the current browser may interrupt with Prime Video website. You can use a different browser like Microsoft Edge, Google Chrome, Mozilla Firefox, or any other to stream Prime Video. Also, if you are facing this problem with the browser, you can use the Prime Video app.
Contact Prime Video Support Team
If Prime Video subtitles are not working on Windows 11, we suggest you contact the Prime Video Support team. You can contact them through the Prime Video Support Page. To make it easier, you can follow the guide below-
- Click on this link to open Prime Video Support Page. You will have to sign into your account first.
- Here, you will have to select your issue. Click on the drop-down menu, and then click on Streaming or Downloading.

- Select Problem streaming/downloading video or Problem with the Prime Video App from the next drop-down menu.

- You will now have three ways to contact the support team, i.e., by email, phone, or chat.

- Select any of these methods and then follow the on-screen instructions to contact the Support Team.
- Once in touch with the Prime Video support team, explain your issue to them, and they will help you solve it.
Conclusion
Subtitles are useful when streaming content in a language you don’t know. Almost all the content on Prime Video has subtitles, and some have subtitles in multiple languages. If Prime Video subtitles are not working in Windows 11, this article should help you fix it.
Read More
How To Uninstall Valorant In 2023? – Tech Reloaded
How To Fix Wi-Fi Greyed Out On Android? – Tech Reloaded
How To Fix Instagram Notifications Not Working On Android? – Tech Reloaded
How To Fix Camera Not Working On Windows 11 PC – Tech Reloaded
Ways To Fix Fingerprint Sensor Not Working In Windows 11 – Tech Reloaded