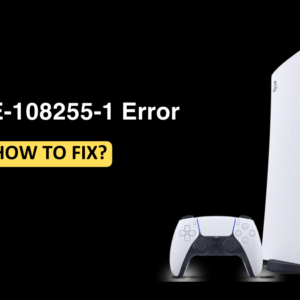What can be more frustrating than having a computer that has frozen and is not responding to your commands? Facing such issues on Windows 11 is not new, and many users have faced similar issues where the desktop was not responding or was frozen in Windows 11.
Such issues generally occur due to random bugs, graphic drivers, conflicting services, and other reasons. If you are facing the same issue with your desktop, this article will help you. This article will discuss how to fix the desktop not responding or frozen in Windows 11.
Fixes Desktop Not Responding or Frozen in Windows 11
Given below are troubleshooting methods to help fix Desktop not responding in Windows 11-
Restart Display Driver
The very first thing that you should do is restart the Display Driver. To do so, simply press Windows + Ctrl + Shift + B key combo. The display will go black for a while, and you will hear a beep sound. This will restart the display driver, and you should now not face the desktop freezing issues in Windows 11.
Restart File Explorer
If your desktop is not responding or is frozen in Windows 11, you can restart File Explorer to fix it. Given below are the steps to restart File Explorer-
- Press Ctrl + Shift + Esc to open the Task Manager on your PC.
- Click on More Details if you do not see every part of the Task Manager.
- Head to the Processes tab and look out for Windows Explorer there.
- Click on the Windows Explorer process and then the Restart button at the bottom right corner.

- This will restart the File Explorer, and the issue should be fixed.
Update Graphics Drivers
Another troubleshooting step to follow is updating the graphics drivers. If you have been facing this issue, then you should try updating the graphics drivers, which can be done by following the steps given below-
- Open the Settings app on your PC.
- On the left sidebar, click on Windows Update and then on Advanced Options.

- Now, click on Optional Updates.

- Now, download and install the graphics driver updates from here.
Update Rollback Graphics Driver
If you started facing this issue after updating the graphics driver, then you can roll back to the previous version of the driver. You can do so by following the steps given below-
- Press the Windows + X key combo and click on Device Manager.
- Search for Display Adapters and expand the category by double-clicking on it.
- Right-click on your graphics card, and then click on Properties.

- Then go to the Driver tab.
- In the Driver tab, click on Roll Back Driver at the third option.

- Then select the reason for why you are rolling back the driver and then click OK.
Clean Boot Your PC
Many times, services and third-party apps may also cause your desktop to freeze and not respond. If that is the reason behind this issue, you should try clean booting your PC.
- Press the Ctrl + Shift + Esc key combo and click on Task Manager.
- In the Task Manager, head to the Startup tab.
- Here, click on the app you want to disable and then Disable. Do this one by one for all the services here.
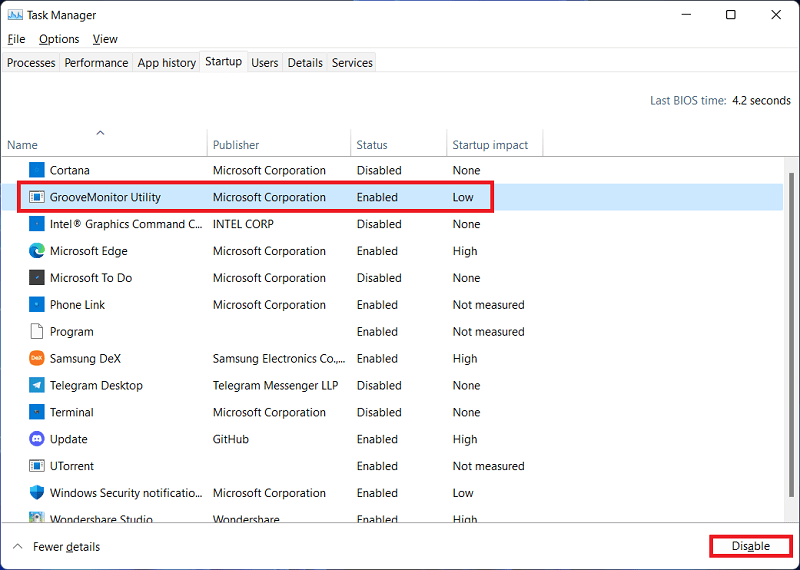
- Press the Windows + R key combo to open the Run box, type msconfig, and click OK. This will open the System Configuration window.
- Now, switch to the Service tab. Check the checkbox for Hide all Microsoft services, then click on Disable All at the bottom right corner.
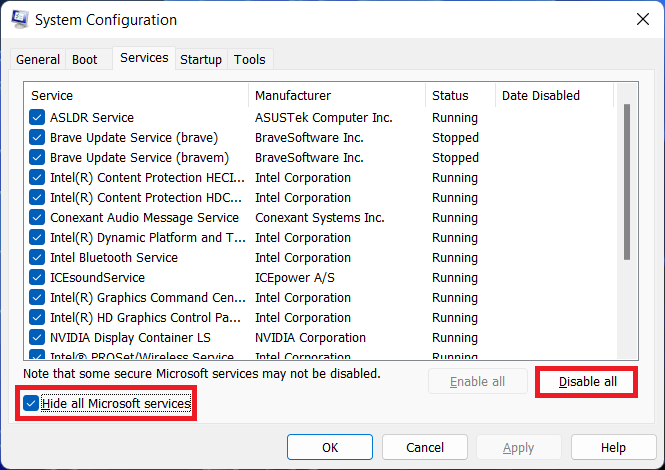
- Restart your PC to clean boot it, and then check if the issue is fixed or not.
Clear Storage of Windows Installation Drive
If your Windows Installation Drive is running low on storage, then that can also cause your desktop to freeze. If your Windows 11 desktop is unresponsive, you must try cleaning your Windows Installation Drive. You can delete temporary files, download files, old Windows update logs, etc., to clear some storage. The easy way to do that is mentioned below-
- Open your Windows Settings by pressing the Windows + I key combo.
- Click on the Home tab on the Settings on the left pane.
- Now, click on the Storage option.

- This will show you what acquires the storage on your PC, like temporary files, installed apps, etc. Click on Show More Categories to see all the categories your storage is divided into.

- Now, click on the file category you want to clear, like Temporary Files.

- Check all the sub-options available here, and click on Remove Files.

- This will clear all the files here.
Windows 11 is smart enough to clear the storage by itself when required. If you want your PC to decide when storage cleanup is required, you can turn on Storage Sense.
- Head to the Storage option in the Settings app like we did up.
- Under the Storage Management section, you will see Storage Sense. Turn on the toggle next to it to turn on Storage Sense.

Once done, your PC will automatically free up space and delete temporary files. You can also use the PC Manager app to manage the storage on your PC.
Run SFC Scan
Corrupted files can also be a reason behind desktops not responding on Windows 11. If the system files are corrupted or go missing, you can run the SFC scan to fix them. SFC (System File Checker) is a command line tool you can run through the Command Prompt. You can follow this guide to run SFC Scan on Windows 11.
The sole purpose of the SFC scan is to look for corrupted files and fix all the issues caused by them. If you believe the issue is due to the corrupted system files, then running the SFC scan should fix the issue.
Increase Virtual Memory
Your PC utilizes virtual memory when it is running out of RAM. The basic concept of virtual memory is to use a part of your storage as the memory to run apps in the background. You must increase the virtual memory more than recommended to prevent an unresponsive desktop on Windows. To increase virtual memory, follow the steps given below-
- Open the Start Menu and type Adjust the Appearance and Performance of Windows. Now press Enter, and this will open the Performance Options.

- Head to the Advanced tab here, and click the Change button under the Virtual Memory.

- This will show you the total paging file size, including the recommended, minimum, and currently allocated size.
- Uncheck the checkbox saying the Automatically manage paging file size for all drives.

- Now, select the Custom Size option.
- Copy the value of the Recommended Size to the Initial Size, and for the Maximum Size, set a bigger value than what was recommended.

- Now, click on OK to save the changes.
Use Windows Security
Virus and malware can slow down the PC and cause such issues. You can run the antivirus scan using Windows Security to scan and fix virus issues. The steps to do that have been mentioned below-
- Open the Start Menu by pressing the Windows key.
- Now, search for Windows Security and open it.

- In the Windows Security app window, click on the Virus & Threat Protection option.

- After this, click on Scan Options.

- Select Full Scan and then click on Scan Now.

- Wait till the Windows Security does its job, and then restart your PC.
Reset PC
As a final resort, you will have to reset your PC. If the issue persists and is not fixed with the steps discussed previously, then a factory reset would be helpful. Ensure you copy all of your data to an external storage device, as we will be going through a full reset, which will also delete your files, and you will start fresh with your PC. Also, if you are using a laptop, ensure its battery is charged to 50% and connected to a power source while you reset your device.
Once you have the backup, you can continue with the steps mentioned below to reset your PC-
- Press the Windows key, type Reset this PC, and press Enter.

- On the Settings window that opens up, click the Reset PC button.

- Now, click on Remove Everything.

Note- This will delete your files, apps, and settings, so only continue with this option if you want to remove everything.
- Next, Windows 11 download will be required to connect to a Wi-Fi network. Click on Cloud Download to download the Windows 11 ISO file from the internet. If you have a Windows 11 ISO file on your system, you can go for Local Reinstall and select the file from your PC.

- After this, follow the instructions given on the screen to reset your PC.
- After the reset, you will be booted to the setup screen and have to initialize the Windows for the first use.
- Install all the apps and move back all the files to your PC.
Final Words
You may often encounter that your Desktop is not responding or has frozen. This is generally encountered due to issues with the graphics card or when your PC is using a lot of your CPU resources. If you have been facing this issue, you can follow the steps mentioned in this article, and your issue will probably be fixed.
MORE FROM THE BLOG
- [Fix] Prime Video Subtitles Not Working on Windows 11
- Fix: File Explorer Keeps Crashing In Windows 11
- Ways To Fix Fingerprint Sensor Not Working In Windows 11
- How To Fix Camera Not Working On Windows 11 PC
- How To Fix Facial Recognition Not Working In Windows 11
- How To Fix Facial Recognition Not Working In Windows 11