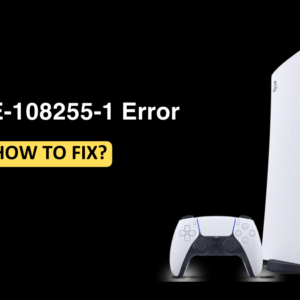Many users have reported facing Roku HDCP Error Code 020 when trying to stream media on their Roku device. The full error message may read-
To play this content, all HDMI connections must support High-bandwidth Digital Connect Protocol (HDCP). Error Code 020
In order to play content on Roku, your device and cable must be compatible with HDCP protocol, but if they are not, you may get the Roku HDCP error code 020. The most common reason behind facing this issue is HDCP incompatibility, but you may also encounter it if the refresh rate of Roku is not properly configured, or due to improper Display Type settings.
This error is nothing that you need to be worried about. This article covers various troubleshooting steps to help fix Roku HDCP Error Code 020. If you have been facing this issue, then follow all the steps carefully and you will no longer encounter this issue.
Fixes: Roku HDCP Error Code 020
Roku HDCP Error Code 020 can easily be fixed with some workaround. Given below are some troubleshooting steps to fix this issue-
Change HDMI Cable
The first thing you need to do is to check if your HDMI cable is working or not. If the cable is damaged is not properly connected then you are likely to face this issue. Check your cable for cuts and damages, and also check the cable is properly connected to your device. Try connecting your cable properly to the device, and if there are cuts and damages on the cable, then replace the cable.
Restart Roku
If there are no issues with the HDMI cable, then try restarting your Roku device. To do so, follow the steps given below-
- Unplug the HDMI cable from Roku and TV.
- Now, turn off your TV and unplug it from the power source. Also, unplug the Roku device from the power source.
- Wait for some time. Now, plug in the Roku and TV to the power source.
- Turn on your device, and check if you still face this issue or not.
Change The Display Type
If the correct display type is not set, then also you may face this issue. You can set auto-detect for the display type and that should most probably help fix the issue. To do so, follow the steps given below-
- Press the Home button on the Roku remote to access Settings.
- Then go to the Display type.

- Here, select Auto Detect Display Type option to auto-detect the display type.

Once completed the steps check if the issue is resolved. If not then go to the next fix.
Disable The Display Refresh Rate
You may also face this issue if the display refresh rate of your Roku device is not compatible with your TV. Display refresh rate option is available on Roku device that supports 4K. You can display the refresh rate and then check if you still face the issue or not. To do so, follow the steps given below-
- Open Settings on your Roku device by pressing the Home button on the Roku remote.
- In the Settings app, head to the System section.

- Select Advanced system settings and then select the option for Advanced display settings.

- Here, select the option for Auto-Adjust Display Refresh Rate and select the Disabled option.
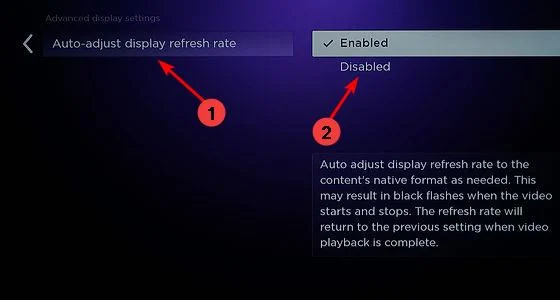
Final Words
These were the ways to fix Roku HDCP error code 020. If you are unable to play media on your Roku device due to Roku HDCP error code 020, then you can follow the above steps to fix this issue.