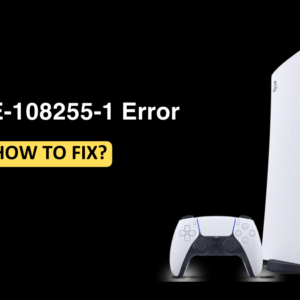It is always a good idea to turn off the location service of your iPhone if you are not using it. Location service is generally used by the device when you try to use maps to navigate your direction, share your location with friends, or when an app requires it to run properly. However, keeping your location turned on puts your privacy at risk as your location may be shared with the apps in the background. Apart from that it also keeps draining the battery of your iPhone.
Modern-day smartphones allow you to turn on and off location whenever you need it. iPhone takes it a step further by allowing you to customize the location service. You can choose to turn off this service completely or customize it for certain apps. If you are confused about how you can turn off location on your iPhone then this guide will help you with it; let’s discuss how.
Turn Off the Location Completely
If you want to turn off the location completely on your iPhone and not let any apps and services access your location then you can do it through the steps below-
- First, open the Settings app on your iPhone.
- Now, tap on the Privacy & Security option and then on Location Services.
- Here, you will see the toggle for Location Services; turn it off and it will disable the location on your iPhone.

- You can this toggle on again if you want to use the location service on your iPhone.
Change The Location Settings For Certain Apps
Some apps and services need a location to work properly. If you want to turn on location service but want to customize it for certain apps then you can follow the steps given below-
- In the iPhone Settings, tap on Privacy & Security.
- Now tap on Location Services to customize the permissions.
- You will see a list of apps that can use the location service of your iPhone. From the list, tap on the app for which you want to change the location settings.
- You will now have options given below to customize how the location service can be accessed by the app-
- Never– This option will stop the app from accessing the location service.
- Ask Next Time– When you select this option, you will be asked whenever you open the app whether you want to turn on location or not.
- While Using The App– The location will be automatically turned on whenever you launch the app.
- Always– This option will allow the app to access the location even when you are not using it.

- On the same screen, you will also have the option to enable or disable Precise Location. If you turn it on, the app will have your exact location, but if you turn it off then the app will have your approximate location.
Turn Off Location For System Services
You can also choose to turn off location for system services. However, the location may be essential for some system services, and turning it off may cause issues with that particular service. given below are the steps to turn off location for system services on iPhone-
- Tap on the Settings app icon to open it.
- Here, tap on the Privacy & Security option.
- In the Privacy section, tap on Location Services.
- Scroll down to the bottom of the Location Services section and then tap on System Services.
- You will now see a list of all the services that require a location. Turn off the toggle next to the particular system service to turn off the location for it.
- At the bottom of the screen, you will have the toggle for Status Bar Icon. Turning it on will show the location service icon on the status bar whenever the system services use the location.
How To See Which App Is Using The Location Service?
iPhone lets you keep a check on the apps and services that have recently used your location. If you want to see which app is using the location service on your iPhone, then you can do it by following the steps given below-
- Visit Location Services within the Privacy & Security section in Settings.
- You will see the arrow next to the app which may indicate-
- Hollow Arrow– A hollow arrow with a purple outline may indicate that the app may be able to access the location under certain conditions.
- Purple Arrow– A purple arrow next to the app indicates the app is currently using the location or has recently accessed the location.
- Gray Arrow– Gray arrow next to the app indicates that the app has accessed the location in the past 24 hours.
Final Words
Turning off location service helps protect your privacy by preventing apps from accessing your location without your permission. If you wish to turn off the location service on your iPhone then you can do it by following the steps mentioned in the article above.