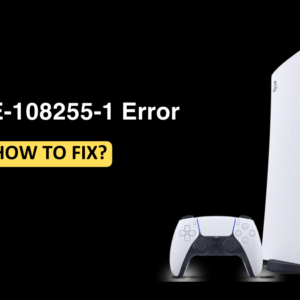DISM stands for Development Image Servicing And Management. It can be used to repair your Windows image or to modify Windows installation media. It is a built-in tool you can use through command Prompt to modify and repair system images. It is also used to fix system errors such as missing files or corrupted files. You can also use the SFC Scan to replace the corrupted or missing files. However, when the SFC scan failed to fix the issue, then you can run the theDISM scan and that will ensure that the local image of Windows is perfectly alright. Both SFC and DISM can be used together to fix issues on Windows 11. In this article, we will be discussing how to run DISM In Windows 11.
Steps To Run DISM In Windows 11
The DISM in Windows 11 will be found in C:\Windows\System32\logs. You have another option to run it from any location on your device that is from Powershell or Command Prompt. To run DISM, follow the steps given below-
- Press the Windows key on your keyboard, and search for CMD. Select Command Prompt and then click on Run as administrator.

- Now type and execute the following commands one by one here-
- DISM /Online /Cleanup-Image /CheckHealth – This will show you whether the image is healthy, repairable, or non-repairable.
- DISM /Online /Cleanup-Image /ScanHealth – It will scan the image to check for any corrupted files or data. This command helps the user to scan and find problems in their OS.
- DISM /Online /Cleanup-Image /RestoreHealth – It will scan the running operating system for the corrupted or missing files on your PC and then try to fix them.

- Once done, restart your PC and the issue will be fixed.
Final Words
This is how you can run the DISM scan on your PC. DISM when used alongside SFC can be efficient to fix any problem on your PC.