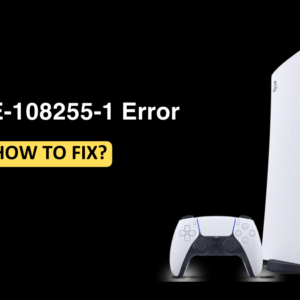When users try to insert an SD card on a PC, most people find that their Windows 11 PC is not reading SD card. Due to this issue, users cannot access the files on their SD cards. The reason behind facing this issue is unsure but you are likely to face it because of outdated drivers, viruses, and various such reasons.
You might encounter this error due to both hardware and software issues. If you have made your way to this article looking for a way to fix Windows 11 not recognizing SD cards then you are probably at the right place. In this troubleshooting guide, we will be discussing various ways to fix Windows 11 not reading SD cards.
Fix Windows 11 Not Reading SD Card
Windows 11 not reading SD cards is a general issue that many users face. There can be many ways to fix Windows 11 not recognizing SD card depending on the reason you are facing it. Below are some troubleshooting steps to fix SD card not recognized by Windows 11.
General Fixes
Clean your SD card if it has dust particles on it. The pins on the SD card stop the connection of the SD card hence the SD card will not be recognized on your PC. So try to clean your SD card and reinsert it into your PC.
Windows 11 not reading SD card problems may be due to interface and support problems on your PC. Try inserting the SD card on another PC. If it is not detected on another PC as well, then there is some issue with your SD card. However, if the SD card is detected on another PC, then probably you are facing this issue due to some other reason.
Update Windows
Many times, outdated Windows or pending Windows updates may also be the reason behind facing this issue. You can try updating your Windows and then check whether it fixes the issue or not. Given below are the steps to help update Windows 11-
- Press the Windows + I key combo to open the Settings app on your PC.
- On the left sidebar of the Settings app, click on Windows Update.
- Now on the right side, click on Check for updates.

- Now download and install all the updates your PC finds.
- After installing the updates, restart your PC and the issue will be fixed.
Download Latest Driver
Sometimes you may face this issue if the drivers are outdated. Try updating your SD card drivers and then check if you still face the issue or not. Given below are the steps that will help you download the latest driver on your PC –
- Open the Settings app on your PC. You can do so by pressing Windows + I key combo (shortcut for opening the settings app).
- From the left sidebar of the settings app, go to the Windows Update tab.
- Now on the right side click on Advanced Options.
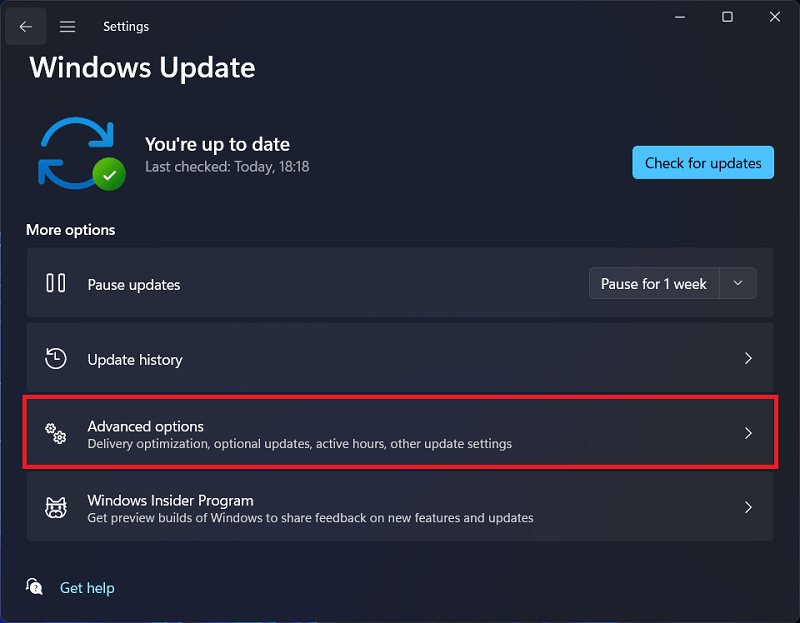
- On the next screen, click on Optional Updates.

- Now in the Optional Updates, click on the Driver Updates option.
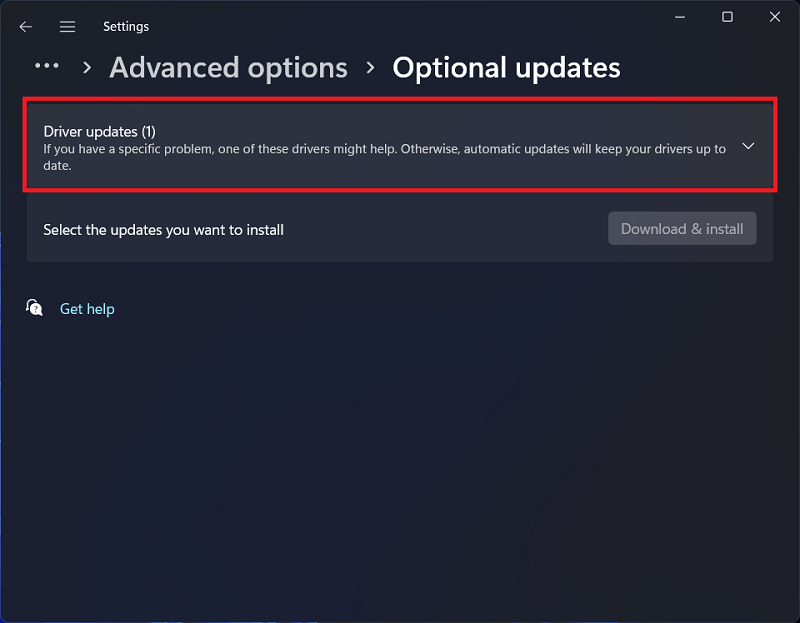
- Now, download and install the update for your SD card and restart your PC.
- This should most probably fix the issue you have been facing.
Scan Your PC With Antivirus
Many times, you may also face the issue due to a virus infection on your PC. You should try scanning your PC with antivirus and then check if the issue persists or not. You can use a third-party antivirus to scan your PC for viruses. However, if you don’t have any third-party antivirus installed on your PC, then you can use Windows Security to scan your PC with antivirus.
Run SFC Scan
Sometimes your PC can face the issue and become inoperable or unusable due to corrupted cache files. To fix the issue due to corrupted cache files, follow the steps given below-
- In the Start Menu, search for CMD.
- Now in the search result, right-click on the Command Prompt and then click on Run as Administrator.
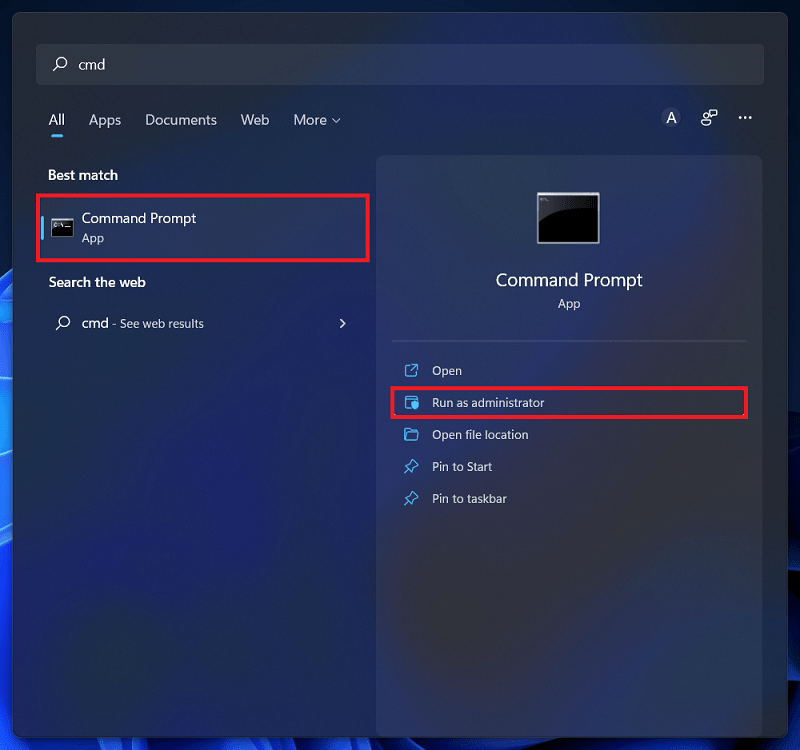
- Now in the Command Prompt, type and execute the command sfc /scannow
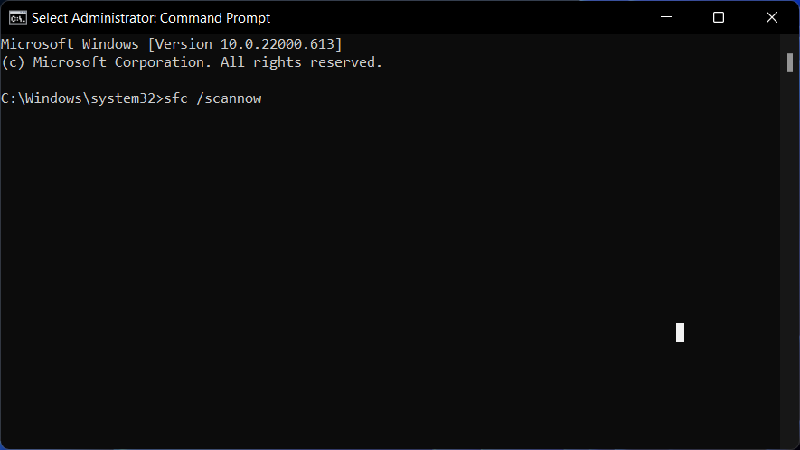
- Wait for the process to complete and then restart your PC.
Ensure Your Card Reader Supports The SD Card
Make sure that the SD card reader that you have supports the SD card that you are inserting. Many times you will find Windows 11 not reading SD card when you have inserted an SD card but not supported by the card reader. The higher capacity of SD cards (SDHC or SDXC) demands a modern SD card reader. You must ensure that your SD card is supported by the card reader you have.
Change Drive Letter Of Your SD Card
By changing the driver letter of your SD card you can check whether your SD card is recognized or not. If it is recognized then you will find the new SD card on your File Explorer along with other disk drives on your Windows 11. So to do this, you have to follow the steps given below-
- Right-click on the Start icon on the taskbar and select Disk Management.
- In Disk Management, right-click on the SD card and choose Drive Letter and Paths.

- In the next window, select the drive and click on Change.
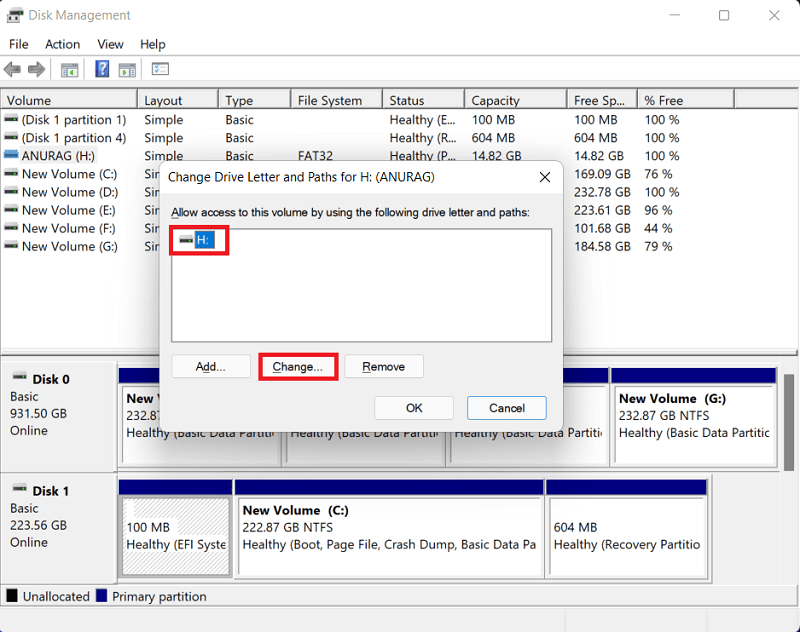
- Click on the drop-down menu next to Assign the following drive letter and select the drive letter.
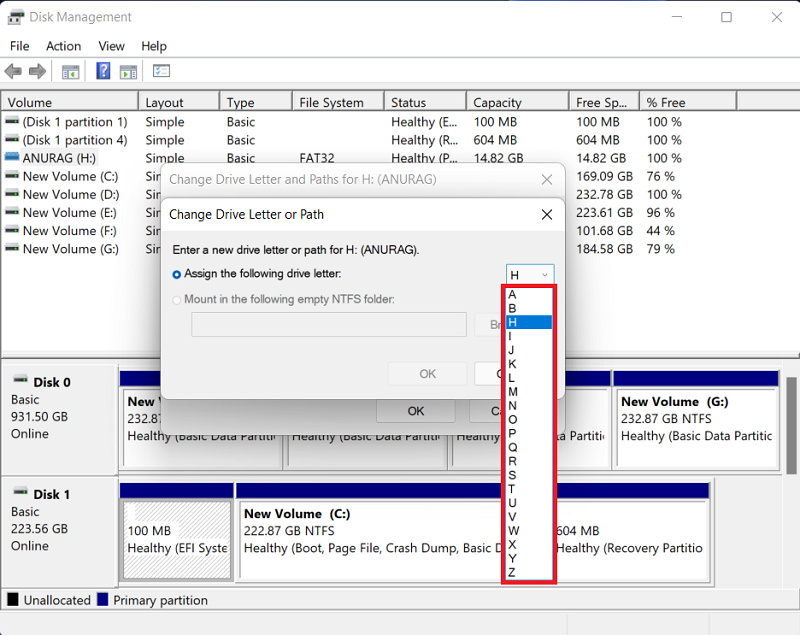
- Click OK to save the changes and now you can close the Disk Management window.
Format SD Card
If you are still facing any issues then try formatting your SD card using disk management. Formatting an SD card effectively erases all your card data and gives you a clean slate to work from. Below are a few steps that will help you format your SD card.
- Press the Windows + X key combo and then from the menu that opens up, click on Disk Management.
- Right-click on the SD card and select Format.
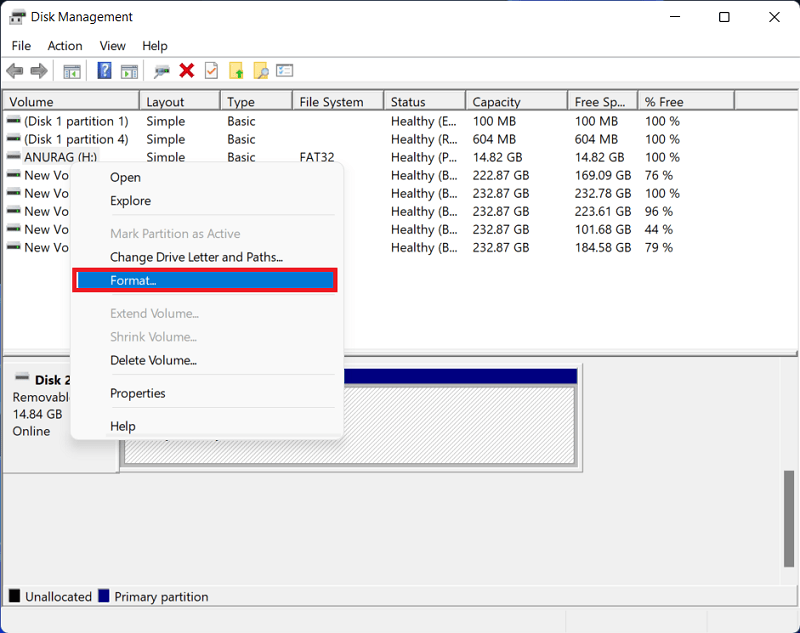
- Enter the name of the Volume.
- Select the File System whether FAT32 or NTFS.
- Note that if you want to store files larger then select the option NTFS instead of FAT32.
- You will also have to enter the Allocation Size. Set it to Default.
- Uncheck the option for Perform a quick format and click on OK.
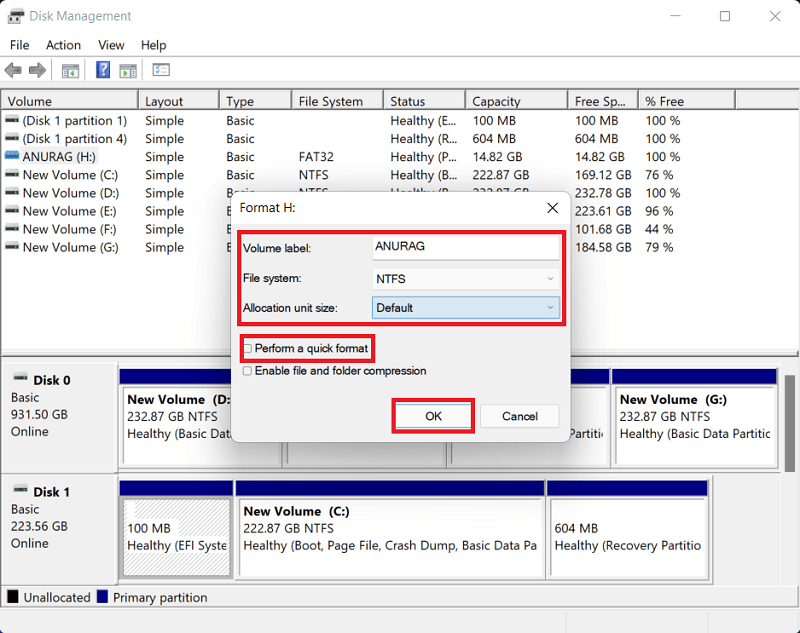
- Follow the on-screen instructions to format your SD card.
Final Words
If Windows 11 is not reading SD card and you are unable to view the data on your SD card on your Windows 11 PC, then this article will help you fix the issue. Following the steps mentioned in this article, you will be able to fix SD card not recognized by Windows 11.