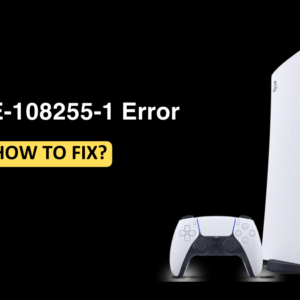Many users are facing the issue of monitor suddenly going black. Users have reported that the monitor sometimes goes black randomly and no error message comes. This will prevent you from using your PC and show a black screen even if the PC has been turned on. If you have been facing this issue, then this article will be your guide to fix it. In this article, we will be discussing what makes the monitor randomly go black and how to fix the monitor going black randomly.
What Makes The Monitor Screen Randomly Going Black
There are lots of reasons that monitor screens randomly go black.
- The most basic reason for this is an Unstable power supply which means that the problem is with the power supply as the motherboard is not getting the specific voltage for this you just need to replace the power supply unit.
- Check whether your video cable is working or not. You can simply check it by using another video cable. If the issue is still not solved then there may be some other reason which is causing your monitor screen to be randomly black.
- Sometimes a problem is caused when your video card or graphics card is not overclocked with an extra cooling process like water cooling, then probably the problem of the monitor screen randomly going black can be caused.
- Check your power cable along with the video cable where it is working well or not. Check your power cord also as sometimes the problem is caused when the connection is loose, and at the same time your monitor loses the power supply and tracks again after some time and you even won’t realize it.
- Sometimes the issue is caused due to an issue with the computer battery. As many users have reported that when they replace the battery they get the problem solved. Before replacing the battery the monitor screen is automatically turning black.
- Outdated graphic drivers may cause this issue, these graphic drivers are important programs in your computer that run the graphic card. Video card drivers or graphic drivers connect your OS to the hardware. Do not try to delete graphic cards, if you do so then your computer will not be going to work the same as it was. You might see the issue of black screens randomly.
- If your computer is not built for performing heavy tasks and still you are performing it on your low-end computer then this problem can occur.
Methods To Fix Monitor Randomly Going Black
Given below are the troubleshooting steps to help fix Monitor randomly going black-
Ensure Cables Are Connected Properly
The very first thing that you must do is ensure the cables are connected properly. To do so, follow the steps given below-
- Shut down your computer.
- Unplug the video cable which connects your computer to the monitor.
- Check that your ports are not damaged. If there is any damage then replace it or ask it to check.
- Connect the cable properly and turn on your PC again.
Disable Overclocking
Overclocking is a very common feature in PC builds nowadays. In overclocking, processors perform short bursts of computation for a small interval. In this small interval, the processor reaches its threshold temperature, and at that time overclocking stops until the CPU is cooled again. There are lots of reports that suggest that disabling overclocking fixed this issue. You can try it for a while to check whether the issue is solved or not.
Update Your Graphics Driver
You may also face this issue due to outdated graphic drivers. Given below are the steps to update graphics drivers-
- Press the Windows + X key combo and then click on Device Manager.
- Here, expand the Display Adapters tab by double-clicking on it.
- Now, right-click on your graphic driver, and then click on Update Driver.

- Next, click on Search automatically for drivers.

- Install driver updates and restart your PC. Check if you still face the issue or not.
Update Windows
Updating windows to the latest build will resolve the issue of the monitor screen turning black. To do so, follow the steps given below-
- Press Windows + I key combo to open the Settings app.
- On the Settings app, head to the Windows Update section from the left sidebar.
- On the right side, click on Check for Updates.

- Download and install all the updates and restart your PC. This should fix the issue you have been facing.
Check Your Power Supply Unit
PSU is one of the main components of a computer that takes the AC power from the outlet source and then transmits the correct amount of voltage to other components in your PC.
If your PSU is not transmitting a proper power supply, you will see an issue with your computer, and also the problem of the black screen will be seen. So here you can try using another PSU temporarily and check if the issue occurs then also or not. If the issue persists then you should get your PSU checked.
Change Power Setting
If the monitor is randomly going black, then you should try changing the power settings. To do so, follow the steps given below-
- Press the Windows key and search for Control Panel. Click on it to open it.
- Search for and click Power Options in the control panel.

- Then choose the option High performance or Balanced.

- If you have changed the settings of the plan in the past, then click on Change plan settings. Then select Restore default settings to this plan.
- Click on Save changes and then exit the window.
- Restart your PC, then check if the problem is solved or not.
Check Your GPU
- Press Windows + R key combo, then type devmgmt.msc in the dialogue box and click OK.
- Here, expand Display Adapters by double-clicking on it.
- Right-click on the graphics card and click Disable device.

- Restart your PC and check if the issue is resolved.
Final Words
These all were the steps to fix the monitor screen going black randomly. If you are facing the same issue of a black screen on your monitor then this article has discussed all the solutions to resolve this issue.