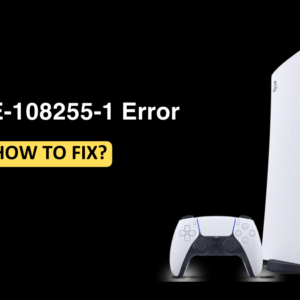Many Windows 11 users have recently reported that their Mobile Hotspot is not working on their PC. A mobile hotspot is a feature that allows one to share their Internet connection with other devices through their PC. One can connect their PC to a Wi-Fi or wired network and then turn on Mobile Hotspot on their PC. By doing so their PC will work as a hotspot hub and you will be able to connect your devices to it and use the internet on all the devices connected to your PC. However, this will use the data plan of the network your PC is connected to.
The issue with Mobile Hotspot is not uncommon in Windows 11 and many users have reported that they are unable to use this feature on their PC. There are various reasons why you may face issues with it, such as outdated network drivers, Airplane mode is on, Bluetooth is on, etc. In this article, we will be discussing how you can fix Mobile Hotspot not working in Windows 11.
Steps To Fix Mobile Hotspot Not Working In Windows 11
Here are the steps you can apply to fix Mobile Hotspot on your Windows 11 PC. Some general fixes to resolve this issue are given below.
General Fixes
Sometimes the issue is due to the random bugs that can be fixed by just restarting the device; so you should try restarting your PC to resolve this issue. If still the issue is not solved, try to do Airplane mode on or off. Also make sure that the Bluetooth on your PC is turned off. If that doesn’t help, then move to the next troubleshooting step in this article.
Run Network Adaptor Troubleshooter On Your PC
Troubleshooter is built-in Windows 11 to fix every PC problem. You should try using the Network Adapter troubleshooter to fix the issue of the Mobile hotspot not working in Windows 11. To do so, follow the steps given below-
- Open Start Menu on your PC, search for Troubleshoot settings and open it.
- Click on the Other troubleshooters.

- Scroll down the page to search for Network Adapter and click on the Run button next to it.
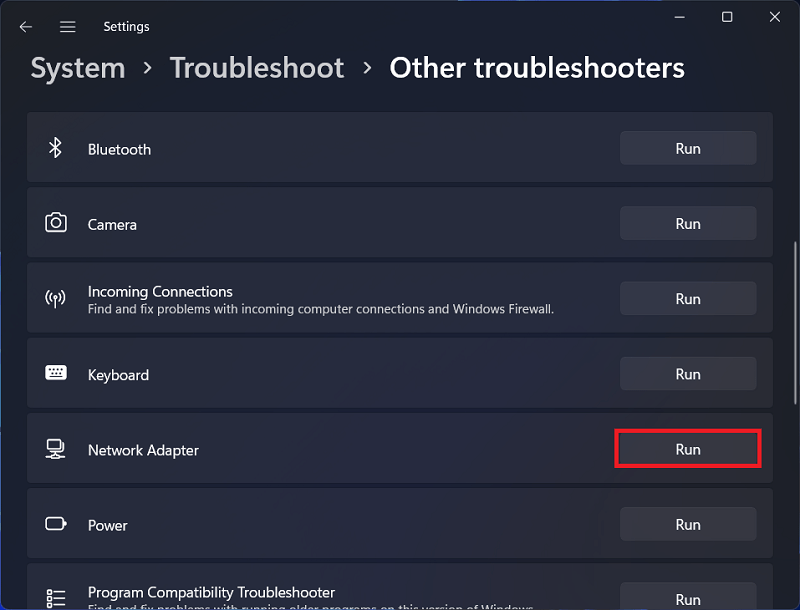
- This should most probably fix the issue.
Start Mobile Hotspot Service
Mobile hotspot service handles Mobile hotspot in the background. It should run every time while opening the hotspot, and if it is not then you will have to start it manually. Below are a few steps you follow to start a mobile hotspot service.
- Open the Run box by pressing Windows + R key combo and type services. msc and click Ok to open Services.

- Scroll down the page and then double-click the option Windows Mobile Hotspot Service to open the properties window for it.

- Then click on the Start button and select Apply to save newly selected settings.

- Click OK and close the Windows Mobile Hotspot Properties window.
Update Wi-Fi Driver
You may also face this issue due to an outdated Wi-Fi driver. You should try updating the driver, and then check if you still face the issue or not.
- Press Windows + X key combo and then click on Device Manager.
- Double click on the Network adapters to expand the list.
- Right-click on your PC’s Wi-Fi network adapter and click on the Update driver option.
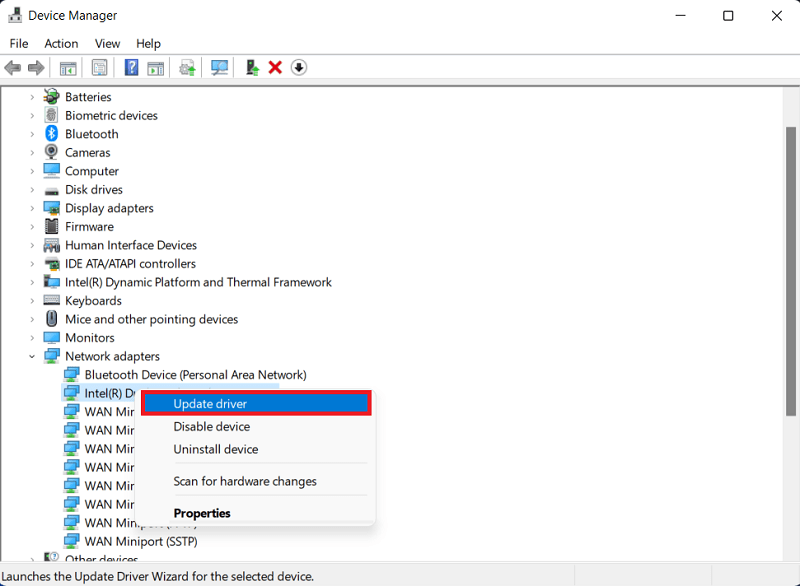
- Then click on the Search automatically for drivers.
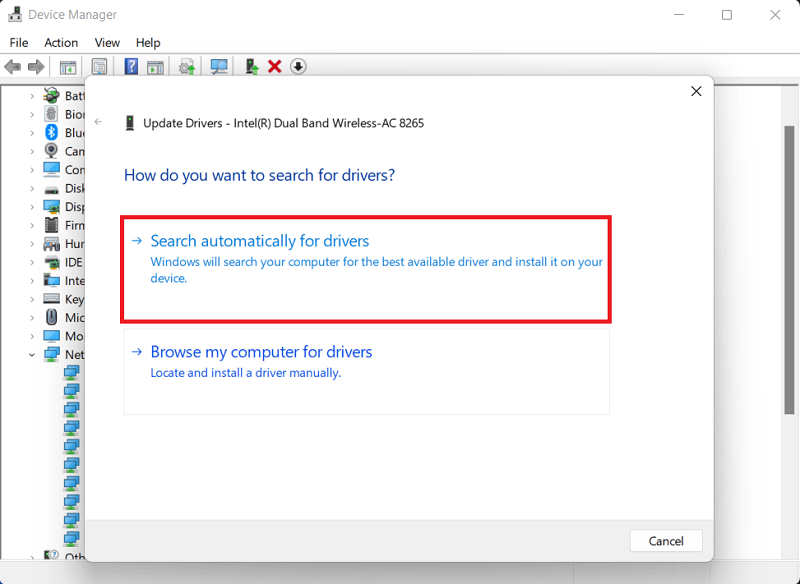
- This will update the driver and you should no longer face the issue.
Turn Off Windows Defender Firewall On Your PC
If your Windows Defender Firewall is on then you may face the issue of the mobile hotspot not working. Below are a few steps that will help you turn off the windows defender firewall, and fix the issue-
- Open Start Menu, search for Windows Defender Firewall, and open it.

- Click on the Turn Windows Defender Firewall on or off option on the left sidebar.

- Then select the option Turn off Windows Defender Firewall option for both private and public networks, and then click OK to confirm.
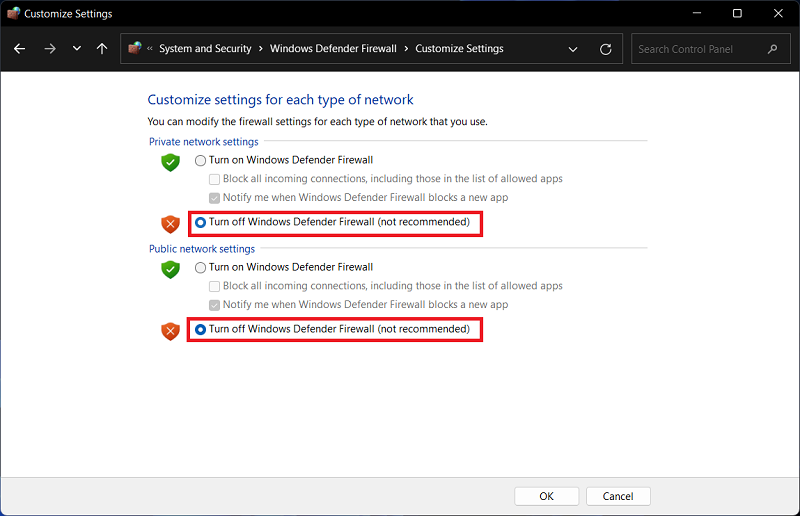
Reset Network On Your PC
If no above steps are working then you might have to reset your network. It will remove all the network adapters and restore other network settings to their default value which are Wi-Fi, Bluetooth, Network adapter, etc.
- Press Windows + I key combo to open the Settings app on your PC.
- Click on the Network & internet on the left sidebar, and click on the Advanced network settings.
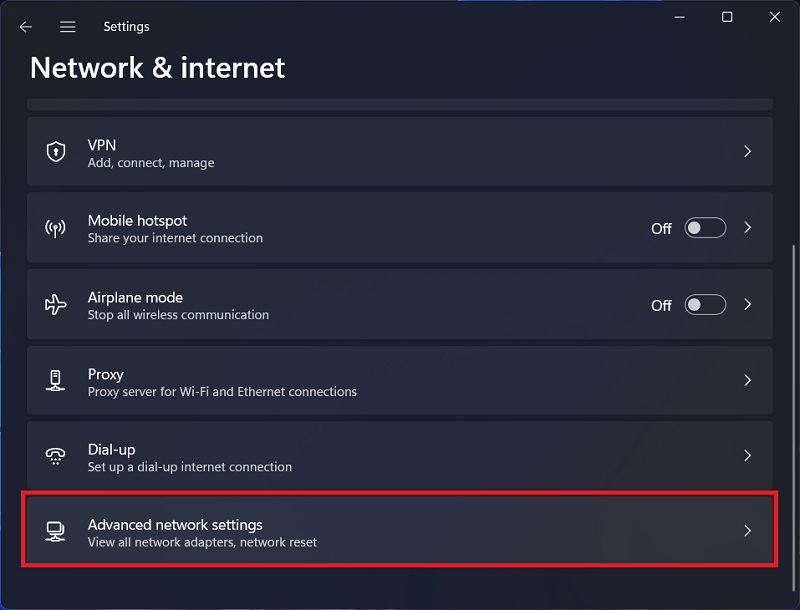
- Then click on Network reset.
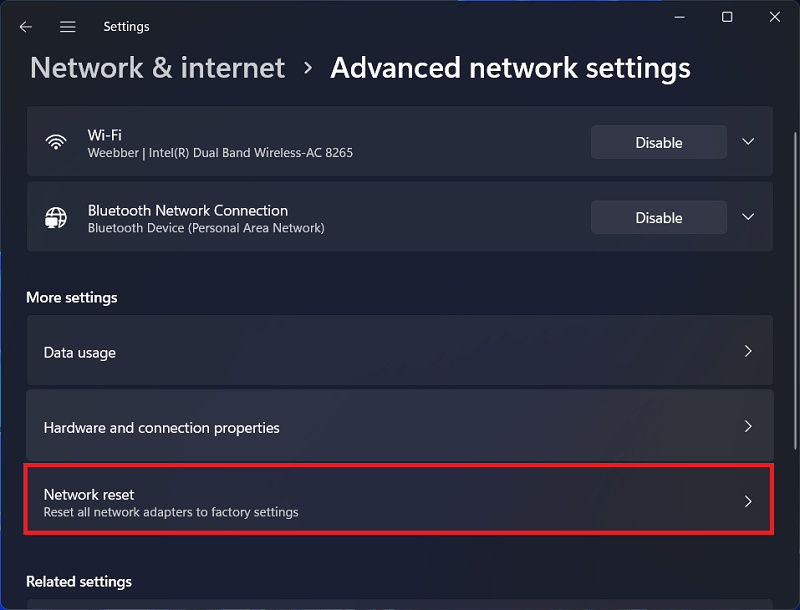
- Click on the Reset Now button and click Yes on the confirmation prompt.
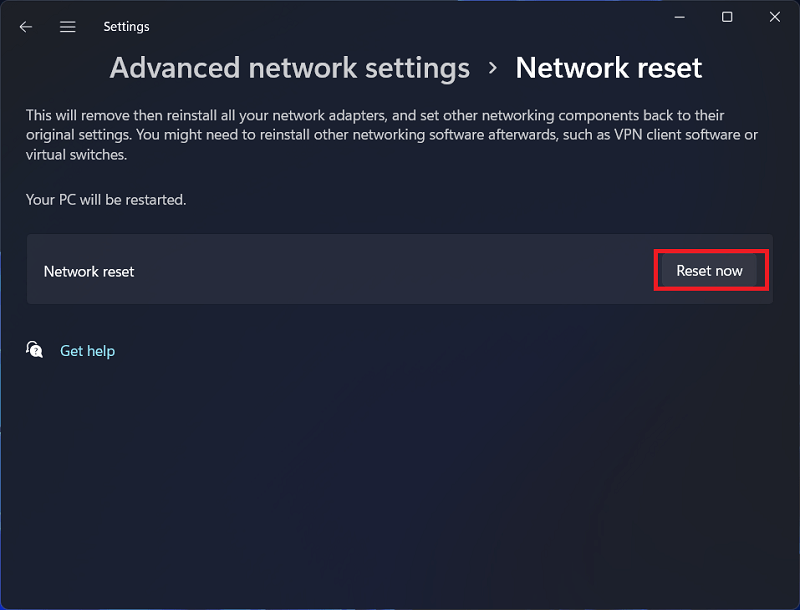
Final Words
These were some troubleshooting steps to help fix the issue. If the mobile hotspot is not working in Windows 11, then you can refer to the steps in this article. We have discussed some troubleshooting steps to help fix mobile hotspot not working in Windows 11.