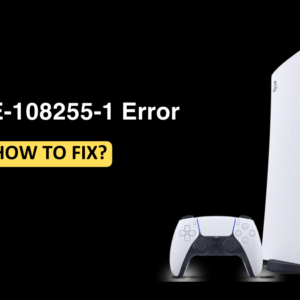iPhone comes with Liquid Contact Indicator which will detect liquid in your device and notify you about it. When liquid/water goes inside your phone, you will be given a warning message on your screen. When you get this error message, you will have the option to dismiss it or emergency override it. Emergency override option allows you to charge your device even if you get the notification, but that’s not the case when you dismiss the notification.
If you keep on getting this message, then you won’t be able to charge your iPhone. Not only this, but liquid damage can also permanently damage your iPhone. So what can be done to avoid ‘Liquid Detected In Lightning Connector’ error on iPhone and also protect the device from liquid damage? In this article, we will be discussing how you can get rid of this error and also prevent any water damage.
Why Does ‘Liquid Detected in Lighting Connector’ Error Mean?

You get ‘Liquid Detected in Lighting Connector’ on iPhone when water is detected in the lightning port. This is because of LCI that is present under the SIM tray. This LCI is silver/white in color but turns red when comes in contact with water. You can confirm it by removing the SIM card tray on your iPhone.
Well iPhones are generally water resistant but not water proof, so there can be various scenarios why your phone might end up showing this error message-
- If you tried using your phone while it was raining or while you were bathing, then water may go inside of your phone and cause this issue.
- If you accidentally spilled water or some liquid on your phone, then that may also cause water damage.
- Body sweat is another reason why your phone may suffer from water damage.
How To Fix ‘Liquid Detected In Lightning Connector’ Error On iPhone?

If you are getting this liquid detection message, then it is because there is water inside your phone. You will have to protect your phone from water damage and also prevent liquid from entering futher into your phone in order to avoid permanent damage. If the water gets into the circuit board then it can permanently damage your device. You can follow the steps given below to protect your phone from liquid damage and get rid of ‘Liquid Detected in Lightning Connector’ error.
- Firstly, turn off your device and remove the case on your phone. This is to avoid any liquid damage.
- If you are charging your device then unplug the charger. Also disconnect all the accessories from your phone, even the sim card.
- The next step will be to dry your iPhone. You can wrap a towel around your phone to dry it. You can either put your iPhone in the tissue paper. Do this for some time, say 30 minutes. Do not insert a cloth into the port as this may push water further inside of the phone.
- Try getting the water out of your iPhone. To do so, tap your phone on your palm while ensuring that the ports face downwards.
- Next, charge your phone. Do this once the port has been dried up. If your phone does not charge, then try changing the lightning cable to charge your iPhone. The safe bet will be to use a wireless charger to charge your phone. Wirelessly charging your device is much safer than charging your phone with the cable in case of liquid damage.
- If your phone doesn’t charge then you can leave your iPhone in a well ventilated area. Keep your phone in a well ventilated area for a day and then try charging your device.
- Now, try restarting your phone and see if you are still getting the liquid detection alert.
- If you still get the liquid detection alert and your doubtful of water damage then you can contact Apple support to diagnose your iPhone for any issue and fix any liquid damage.
This should help protect your phone from any liquid damage and also fix ‘Liquid detected in lightning connector’ error on iPhone.
What Not To In Case Of Liquid Damage?

There are certain things that you must avoid doing if there’s water inside of your iPhone, like-
- Do not keep using your phone if you dropped your phone in water.
- Do not put your phone in a bowl of rice as well.
- Avoid charging your phone through the lightning port until the port has been completely dried.
- Do note heat your phone as this may loosen up the gum holding the phone screen and back together. Not only this, but this might also damage the battery of your phone.
- Do not use a hair dryer or compressed air to dry your phone.
- Another thing to note that is that you should not put any cloth or object in the iPhone as this may push the water inside phone and permanently damage the motherboard.
Final Words
These were some troubleshooting ways to help fix ‘Liquid Detected in Lightning Port’ error on iPhone. If you accidentally spilled water on your phone of if you dropped your phone in water due to which you are getting liquid detection alert on your phone, then you can follow the steps given in this article to get rid of this error and avoid any liquid damage. We hope you find this article helpful, and if this article helped you then let us know in the comment section below.