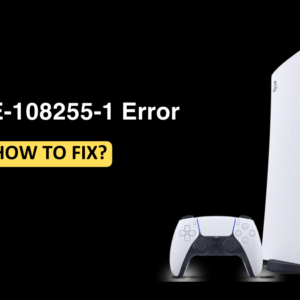What’s the point of using a social media app when you are unable to get notifications on it? Users have complained that they were not getting Instagram notifications unless they open the app. Because of this issue you can miss out on important messages that someone might have sent you, and even notifications of likes, comments, and follow on your account. So how to fix this issue? In this article, we will be discussing how you can fix Instagram notifications not working.
Ensure Notifications Are Enabled
You must ensure Instagram notifications are enabled. If you have not enabled notifications for the Instagram then you are likely to face this issue. To enable notifications for Instagram follow the steps given below-
- Tap and hold the Instagram app icon and then tap on App Info icon.

- On the next screen, visit Notifications.

- Tap on the toggle next to Allow Notifications to turn this feature on.

- Next, tap on Notification Categories.

- Here, you will see different types of categories you can get on Instagram. Enable the toggle for all the notifications you want to get.

Allow Instagram To Use Data In Background
If Instagram notifications are not working, it may be because Instagram is not allowed to use data in the background. When Instagram uses the data in the background it will sync your messages and also activity on your profile, so you will get all the messages and other notifications that you get on Instagram. Check if you have allowed Instagram to use data in background, and if not then do so to fix this issue-
- Firstly, visit the Instagram app info page. To do so, long press Instagram icon and then tap on App Info icon.

- Here, tap on Mobile Data option.

- Now, turn on the toggle for Allow Background Data Usage.

Turn Off DND
When DND is turned on, you won’t get any notification on your device. You will can try turning off DND and then you will start getting notifications on your device. However, if you don’t want to turn off DND then you can try exclude Instagram from DND. You can do it by following the steps given below-
- Open Settings of you device.
- Here, search for Notifications and select it.

- You will see Do Not Disturb here; tap on it.

- Here, tap on App Notifications.

- Now, tap on Add Apps.

- From the list of applications, select Instagram and tap on Done to exclude Instagram from the DND.

- Once done, you will get notifications from Instagram even when DND is turned on.
Turn Off Battery Saver
If battery saver is turned on then that may also cause this issue. Battery saver might block notifications and you will not get Instagram notifications. To turn off battery saver, follow the steps given below-
- Swipe down from the top of your screen to access the notification panel.
- Here, search for Battery Saver/Power Saving icon; it will be highlighted (which means it is turned on).

- Tap on it to turn it off.
Unmute Instagram Messages
If you are getting likes, comments and follow notifications but not the message notifications from a particular person, then check whether you have muted them. When a person is muted on Instagram, you will not get message notifications from them. To unmute Instagram Messages, follow the steps given below-
- Open the Instagram app on your phone.
- Now swipe to the center from the right to access messages.
- You will see a small silent icon next to the chat that you have muted.
- Tap and hold the muted chat, and then tap on Unmute Messages.
Turn Off Battery Optimization
Modern day Android devices comes with battery optimization feature which enhances the battery life by predicting your your daily usage. This may reduce performance of your phone and also disable background activity of some apps. If this feature is turned off then that may cause this issue. To turn off Battery optimization, follow the steps given below-
- On the App Drawer, tap on the Settings icon.
- Scroll down in the Settings app and tap on Battery and device care.

- Next, tap on Battery option here.

- Scroll down and tap on More Battery Settings.

- Here, turn off the toggle for Adaptive Battery.

Note-The above steps were for Samsung Devices, so the steps can vary for the device you are using.
Final Words
These were all the steps to help fix Instagram notifications not working on Android. If you are not getting notifications from Instagram even if the data is turned on then the above steps will help you solve the issue.