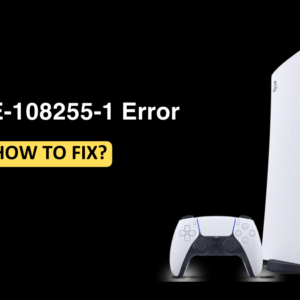In Facial recognition (Windows Hello) you can use your face to sign in to Windows. But many Windows 11 users have reported that they are unable to use facial recognition. The problem might be caused because of outdated drivers. Sometimes it happens as your policy settings stop you from using this feature. If you are facing any issue related to facial recognition then this article will help you get the solution to your problem. In this article, we will be discussing how to fix facial recognition not working in Windows 11.
Fixes: Facial Recognition Not Working In Windows 11
General Fixes
- The first thing to do is to check if the camera you haven’t covered. If you find any blocking thing in your camera, then unblock your camera and see if the issue is fixed or not.
- Check if there is any lighting problem, if there is a considerable amount of light behind you, you might face this issue. Remove that light and again try using facial recognition. Check if the issue is resolved.
- Make sure that you are not sitting too far from the camera, you have to sit in an ideal position. Then check if the issue is resolved.
- Also, try restarting your PC if you are facing this issue. Most probably this should fix facial recognition not working in Windows 11.
Re-Install Biometric Driver
If general fixes don’t fix the issue for you, then you should try re-installing the biometric driver. To do so, follow the steps given below-
- Right-click on the Windows icon on the taskbar, and then select Device Manager.
- Now in the Device Manager expand the Biometric devices section.
- Right-click on your driver, and then select the Uninstall device.

- Then click Uninstall to confirm.
- Once the Biometric driver is uninstalled, restart your PC to install it again.
Re-Install Windows Hello
Another troubleshooting step to follow is re-installing Windows Hello. To do so, follow the steps given below-
- Press Windows + I key combo to open the Settings.
- Select Apps on the left sidebar, then select Optional features.

- Here, search for Windows Hello Face.
- Now expand the Windows Hello Face option, and click on Uninstall.
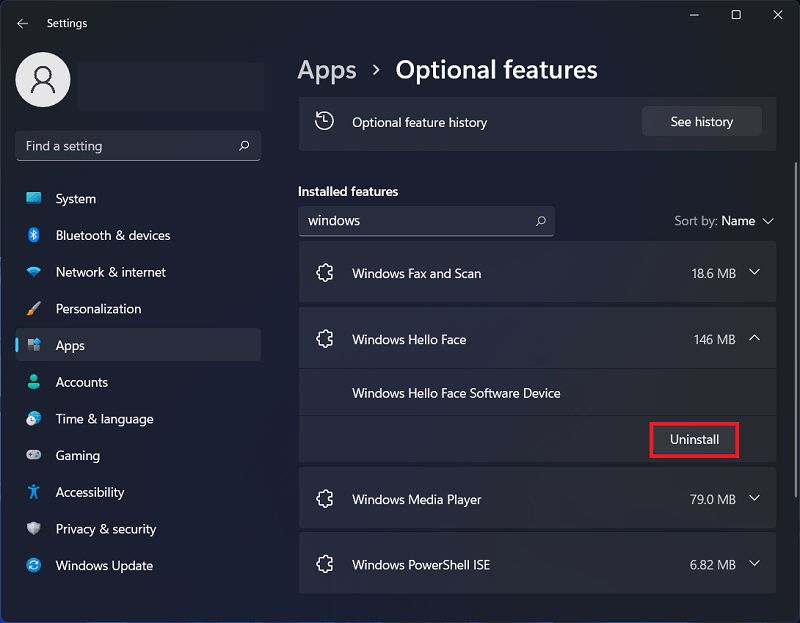
- From the same screen, click on the View features option.
- Then search for Windows Hello Face, then check the checkbox next to it. Install the feature on your PC.
- Restart your PC, and then check if you still encounter this issue or not.
Run Camera Troubleshooter
If you have been facing Facial Recognition not working in Windows 11, then you should try running the camera troubleshooter. To do so, follow the steps given below-
- Press Windows + I key combo to open the Settings.
- On the left sidebar select System, and then click on Troubleshoot option.

- Now, select the option for Other Troubleshooters.
- Scroll the page and click Run button beside Camera.
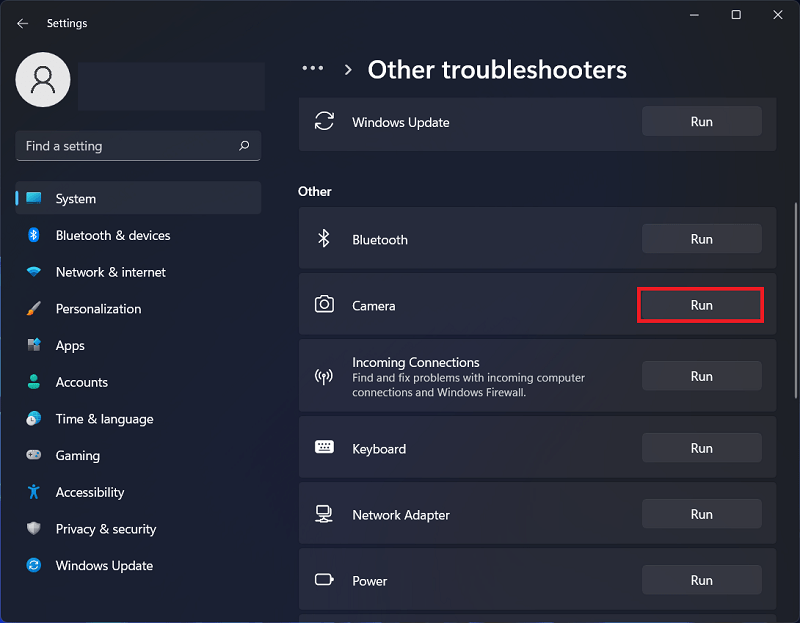
- Follow the on-screen instructions to run the camera troubleshooter. Once done, the issue should be fixed.
Through Group Policy
You can try using Group Policy Editor to fix the issue by following the steps given below-
- Press Windows + R key combo to open the Run dialog.
- Then type gpedit.msc and click OK.
- Now expand the Computer Configuration option and select Administrative Templates.
- Then go to Windows Component and select Biometrics. Then double-click on Allow the use of biometrics.
- Then click on the option Enable, and save changes.
- Once completed the following steps restart your PC and check if the issue is resolved. If the issue persists then go to the next fix.
Rollback The Driver
If you are still facing the issue then you should try reverting the driver to the previous version. To do so, follow the steps given below-
- Press the Windows + X key combo and then click on Device Manager.
- On the Device Manager, double-click on Cameras.
- Now, right-click on your driver, and then click on Properties.

- Now go to the Driver tab and select Roll Back Driver.
- Roll back your driver and then check if you still face this issue or not.
Update Windows OS
Sometimes bugs on your Windows create an issue with facial recognition. Here are the steps that will help you download and install the latest Windows update.
- Press Windows + I key combo to open the Settings.
- On the left sidebar select Windows Update, and then click on Check for Updates.

- Then see if there is any new update; download and install the updates, and see if the issue is fixed or not.
Final Words
Mostly the issue is caused due to camera issues, so you can follow this guide to fix camera not working in Windows 11. Reinstalling the camera driver can most probably help fix the issue. Following the above steps, you will be able to fix the issue you have been facing.