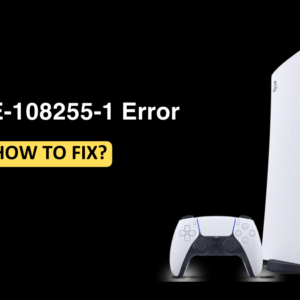Many Windows 11 users have faced the issue of the Camera not working on their PC. You may encounter this issue due to various reasons such as problematic drivers, antivirus programs on your PC, pending Windows Updates, and various others. There are the fixes that some of you may know and some of them you don’t know. In this article, we will be discussing all the ways to fix the issue of the Camera not working on Windows 11 PC.
Fixes: Camera Doesn’t Work In Windows 11
General Fixes
- The easiest and simplest way to fix this issue is to restart your PC. If you have been facing this issue then you should try restarting your PC and that should fix the issue.
- Some laptops and external cameras have a physical switch that turns the camera on or off. If the switch is turned off then you won’t be able to use the camera as the camera is switched off. Before going to further fixes check if there is any switch present on your PC and turn it on.
- If you are using an external camera then check the connection whether it is connected properly or not. If the connection is not proper then do fix it properly by reconnecting it. If the problem still occurs then you can switch to a different USB port to check if the problem exists due to a malfunctioning USB port.
Run Camera Troubleshooter
Windows offer a troubleshooter to fix any issue on your PC. To fix a camera not working in Windows 11 you can run the camera troubleshooter. Below is a few steps that will help you run a camera troubleshooter on your PC.
- Press Windows + S key combo to open the search box.
- In the search box, type Troubleshooting settings and press Enter.

- On the next screen, click on the Other troubleshooter.

- Scroll down to search for the camera, then click on the Run button next to it. Follow the instructions to begin troubleshooting.
Update Or Reinstall Camera Driver
The problem might occur due to the outdated camera drivers. So you should update your camera driver to see if the issue is resolved. Below are the steps that will help you update camera drivers.
- Press Windows + I key combo to open the search box and type Device manager and press enter.
- Then expand the Camera section, and right-click on your Webcam.
- Select the option Update driver option.

- Now, click on Search Automatically for Drivers.

If updating the driver didn’t work out for you, then you should try reinstalling the driver. To do so, follow the steps given below-
- Open Device Manager, and expand the Cameras section.
- Here, right-click on the camera, and then click on Uninstall Device.

- Confirm uninstalling the driver.
- Restart your PC to reinstall the driver.
Re-Enable Your Camera
Windows 11 users have reported that the issue can be resolved by simply disabling the camera driver and enabling it again. Below are the steps to re-enable the camera.
- Right-click on the Start button on the taskbar and click on Device Manager.
- Expand the Cameras section and right-click on your webcam.
- Then click on the Disable device option.
- Again right-click on the webcam and click on Enable device.
Check if the issue is resolved by re-enabling your camera. If issues persist then go to another fix.
Check Your Privacy Settings
You need to permit apps to use the camera if you have just updated Windows 11. Below are the steps to enable permission to the apps.
- Right-click on the Start icon on the taskbar then select Settings.
- On the left pane select Privacy & Security, then click on Camera on the right pane.

- Enable the Camera access and Let apps access your camera to resolve the issue.

- Now enable all the wanted apps that you want to access your camera while using them.
- Scroll down the page and let it confirm if the Let desktop apps access your camera is turned on.
Once you follow these steps, check if the camera starts to work on or. If the issue persists then go to the further fix.
Reset The Camera
- Press Windows + I key combo to open Settings.
- Select Apps on the left pane and then click on Apps and Features on the right pane.

- Scroll down the page to the Camera, then click on the three dots icon next to it. Then select Advanced options.

- Then click Reset. Click Reset again to confirm.

Once completed these steps check if the camera is working correctly. If the issue persists then go to the next fix.
Disable Antivirus Temporarily
Sometimes the problem is caused due to antivirus. Antivirus is a program that carries privacy settings that prevent apps on your PC from accessing the camera. So try disabling your antivirus temporarily. If the camera works after disabling the antivirus then look for help on your antivirus manufacturer’s website.
Update Windows
If the camera problem is caused due to a bug in your PC then it might be fixed with the Windows updates. Below are the steps to fix the issue with the windows update.
- Right-click on the start button on the taskbar and select Setting.
- In the left pane, click on Windows Update, then on the right pane click on Check for updates.

- Windows will automatically download and install the correct updates.
Once installed all the updates available, restart your PC and check if the issue is resolved.
Final Words
All the fixes will help you fix: the camera doesn’t work in Windows 11. If you are a Windows 11 user with the same issue that is an issue with your PC camera not working then this article has all the solutions to it.