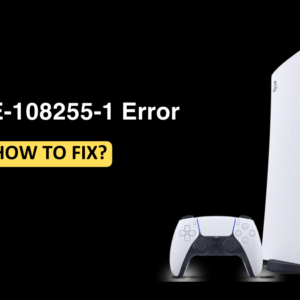File Explorer brings all of your files together in one place. You can access all of your files on your PC through File Explorer. You can access documents, videos, pictures, as well as disk partitions using File Explorer. It is an important tool you need if you work on files. However, when File Explorer Keeps crashing this may mean a halt to your productivity. So what can be done to fix this issue? In this article, we will be discussing how you can fix File Explorer keeps crashing in Windows 11.
Restart Windows Explorer
Restarting Windows Explorer is what you should do if you are facing this issue. This will refresh your PC by clearing all the background processes just like in restart but much faster than that. You can restart Windows Explorer by the steps given below-
- Press the Ctrl+Shift+ Esc key combo to open Task Manager on your PC.
- Then click on the Processes tab and here search for Windows Explorer.
- Select Windows Explorer and click on Restart Task to restart it.

- Once completed the steps check if the issue is resolved, if not then go to the next fix.
Change File Explorer Options
The very next thing that you can try doing is changing the File Explorer Options. To do so, follow the steps given below-
- Press the Windows key and search for File Explorer Options. Click on the very first option that appears to open File Explorer Options on your PC.

- Here, ensure you are on the General tab.
- Click on the drop-down menu next to Open File Explorer to and click on This PC.

- Then click on Apply, and then on OK to save the changes.
Clear Cache Of File Explorer
If File Explorer keeps crashing in Windows 11, then you can try clearing the cache of File Explorer. Many times, the cache accumulated by the File Explorer may also be the reason behind facing the issue. In that case, simply clearing the cache of the File Explorer will fix the issue. To do so, follow the steps given below-
- Open the Start Menu on your PC, search for File Explorer and open it.

- In the File Explorer Options window, ensure you are on the General tab.
- Here, click on the Clear button next to Clear File Explorer History.

- This will clear the cache of File Explorer and you should no longer face the issue.
Run SFC Scan And DISM Scan
SFC and DISM scans are useful in fixing all the issues that you may encounter due to corrupted files. You can run an SFC scan to fix any issues faced due to corrupted files. You can follow our guide to run the SFC scan on Windows 11. SFC scan should most probably fix the File Explorer crashing issue and if not, then you can run the DISM scan. We already have our guide to running DISM scan on Windows 11 so you can follow that.
Uninstall Antivirus
If your File Explorer keeps crashing on Windows 11 then it might be because of Antivirus or Anti-malware programs installed on your system. Many times an antivirus maybe mess up your File manager and cause it to crash. You can try disabling the antivirus temporarily to check if that fixes the issue or not. If the issue is fixed, then uninstall the antivirus else enable it.
Update Windows
The very next thing we recommend you do is to update Windows to the latest version. This can be done by following the steps given below-
- Open the Start Menu, search for Check for Updates, and click on the first option.

- In the Settings window, click on Check for Updates button.

- Now, download and install all the updates available here.
- Restart the PC after installation of the updates.
- This will fix the issue for you and you will no longer experience File Explorer crashing on Windows 11.
Final Words
These were the ways to resolve the issue of File Explorer keeps crashing in Windows 11. You can follow the above steps to fix issues with File Explorer. The above steps should most probably fix the issue, but if you still encounter it, then try factory resetting Windows 11.